Я иногда сталкиваюсь с монтажом видео. Из различного софта для работы рекомендую скачать Сони Вегас 13 или другую более современную версию. Начинал знакомиться с видеомонтажом именно с этой программы. Сейчас правда, пользуюсь Камтазией Студио. Причина в привычке. В прошлом году апгрейдил компьютер, точнее собирал практически с нуля, в итоге почти полгода работал на слабой машине. Поэтому, пришлось брать менее требовательную прогу. Так и оставил как основной редактор Камтазию. Хотя возможностей у Вегаса больше, но мне они все равно не нужны. Сегодня расскажу об основных особенностях данного редактора.
Sony Vegas Movie Studio является одной из популярных программ любительского монтажа. Она позволяет выполнять работу по созданию видео на высоком уровне. От остальных продуктов отличается разнообразием функций, дает возможность создавать фильмы и клипы в любом виде.
Системные требования
Программа Сони Вегас работает, начиная с ОС Windows 7. Соответственно будет работать и на новых версиях программного обеспечения. Следует помнить, программа рассчитана на архитектуру 64-бит, если стоит ПО с архитектурой 32-бит, установить и использовать Sony Vegas не выйдет. Для такого случая стоит использовать эмуляторы.
Смотрите на прочие системные характеристики. Минимальные требования следующие:
- Процессор – 2 Ггц;
- Жесткий диск (HHD или SSD) – 500 Мб (требуется для установки программы);
- Оперативная память – 4 Гб;
- Видеокарта Nvidia, поддерживающая OpenCL;
- Совместимая с Windows звуковая карта.
Тут стоит обратить внимание на оперативку. 4 Гб это минимальные требования, оптимальным будет установка на компьютер с 8 Гб.
Для полноценной работы нужно поставить .NET Framework 4.0. Без данного программного продукта запустить Сони Вегас не получится. Для использования дополнительных сервисов понадобится подключение к интернету. В некоторых случаях понадобится установка дополнительного набора кодеков, но такое случается редко. Обычно все необходимое уже стоит на компьютере.
Если случайно стоит 32-битная система, то можно скачать и установить раннюю версию программы. Версии до Sony Vegas Pro 10 могут использоваться и на 32-битной архитектуре.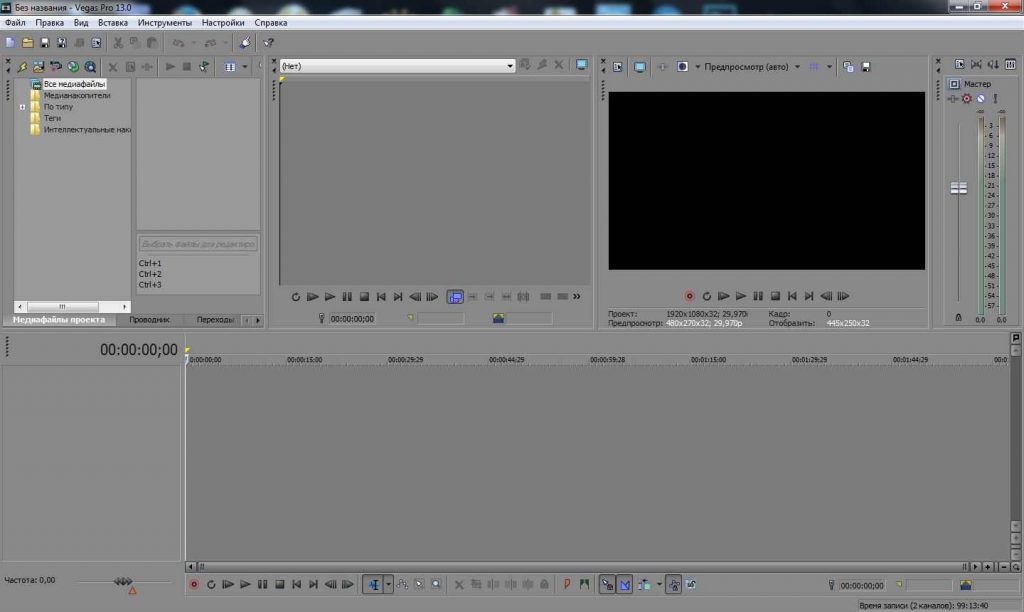
Интерфейс
Для начала посмотрим, как выглядит эта программа, какие имеются кнопки. Это позволит подробно познакомится с Сони Вегас, упростив дальнейшую работу. Есть следующие кнопки:
- Главное меню. Можно найти все доступные инструменты. На практике эта возможность используется редко;
- Используя верхнюю панель можно воспользоваться функционалом двумя кликами;
- Файлы проекта. Можно производить манипуляции с файлами в работе;
- Проводник;
- Переходы. С помощью инструмента сделайте переходы между отдельными частями видео;
- Спецэффекты для видео;
- Media Generators. С помощью функции можно сгенерировать медиа элементы и эффекты;
- Окно Триммер, с его помощью можно просматривать файлы из библиотеки;
- Окно предварительного просмотра;
- Звуковая панель.
Отдельно следует рассмотреть панель для монтажа. Здесь найдете:
- Курсор позиций;
- Шкала времени;
- Таймлайн. С его помощью можно добавлять дорожки аудио и видео, удалять их. Совмещать отрезки;
- Дополнительные элементы управления проектом.
Дополнительное удобство – возможность перетягивать и располагать окна программы в любом порядке. Так можно создать удобную рабочую среду. Если открепить любую из вкладок, она станет окном, его можно разместить в любом месте. Когда такое окно перетащить в верхнюю часть программы, то оно самостоятельно закрепится там.
Часто в процессе монтажа приходится изменять параметры инструмента таймлайн. Эти настройки гибкие. Вертикальный размер может меняться перетаскиванием границы. Также увеличивают высоту дорожек, их можно даже сворачивать, что удобно при большом количестве. Временную шкалу можно растянуть, для этого используют колесико мыши.
Процесс создания клипов достаточно прост. Кнопки дают возможность управлять работой с минимальными усилиями.
Создание проектов и загрузка файлов
После установки и запуска Sony Vegas можно сразу приступать к работе. Процесс — это достаточно простой. Все сложности если и встречаются, то в дальнейшем. При установке следуйте инструкциям.
Чтобы создать проект достаточно нажать на кнопку «файл», далее в выпадающем меню выбирают пункт «создать». Вы увидите окно с новым проектом, тут можно настроить основные параметры будущего клипа или фильма. Стоит обратить внимание на параметры видео и аудио. Чтобы не ошибиться при выборе параметров имеет смысл заранее изучить основные соотношения звука и картинки.
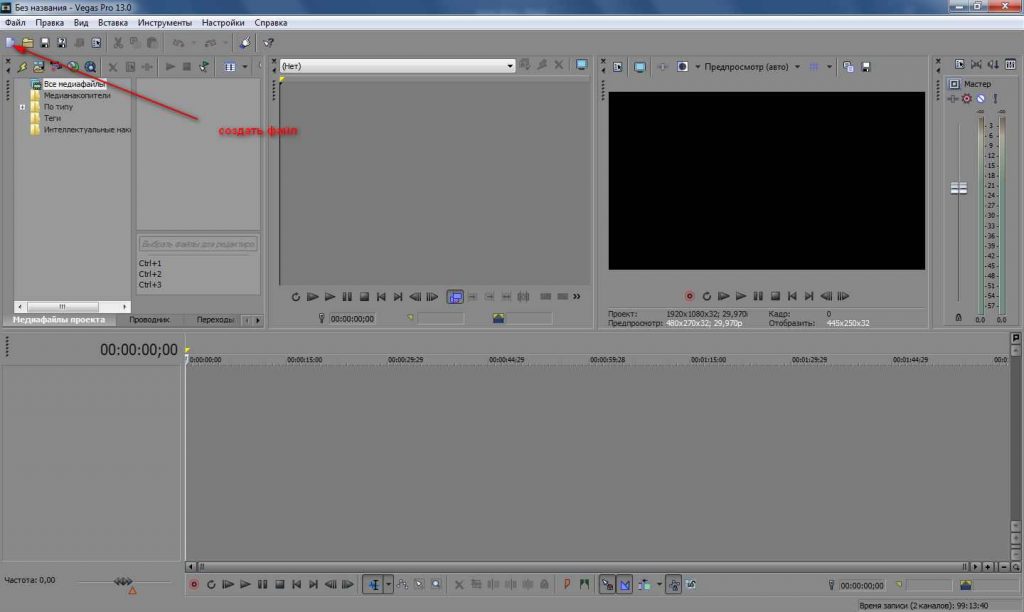
В итоге вы получаете чистый проект. Таймлайн при этом остается пустым, ни одна дорожка еще не занята. Для работы потребуется загрузить нужные файлы. Для добавления доступны следующие типы файлов:
- Аудио;
- Видео;
- Изображения.
Добавить можно файлы с любым популярным разрешением.
Существует несколько способов для добавления документов в проект. Вам предстоит выбрать наиболее оптимальный:
- Открываем меню «файл», находим кнопку «импорт». Далее нажимаем «файлы мультимедия». Остается только найти нужный документ и добавить его в проект;
- Через окно «проводник»;
- Наиболее простым способом является перетаскивание файлов в окно «медиафайлы проекта». Это позволяет добавлять сразу по нескольку документов. При желании перетаскивать файл можно прямо в таймлайн. Тогда он в основное окно добавится самостоятельно.
Доступные операции для монтажа
Первое, что стоит изучить для оптимального использования программы, это способы выделения и удаления лишних участков видео. Для этого используется линия, расположенная внизу курсора событий. Эту линию выставляют в нужном месте и нажимают клавишу S. Она разделяет соседние участки видеоряда. Лишний фрагмент просто удаляется с помощью клавиши Delete.
Иногда требуется увеличить время проигрывания отрезка. Для этого просто потяните край фрагмента в сторону. Тут стоит обратить внимание на особенности процесса. Сверху от дорожки появится треугольник, который будет показывать конец оригинального отрезка. Фрагмент после этой отметки просто повторяется сначала. Это происходит и при увеличении видеоряда, и при работе с аудио.
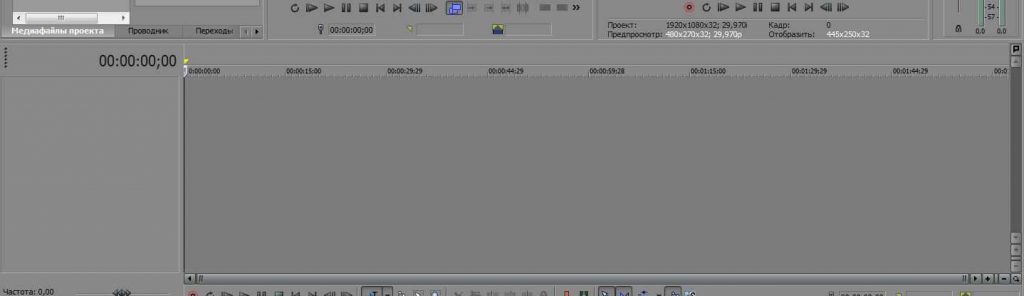
Иногда при использовании для монтажа уже готового видео может потребоваться разделение звука и видеоряда. Сони Вегас имеет целый ряд методов решения этой задачи, вот наиболее простой:
- Нажать на кнопку с открытым замком, она расположена вверху панели;
- Выделяем фрагмент для разделения;
- Нажимаем клавишу U;
- Добавляем звуковую дорожку и перетаскиваем туда аудиоряд;
- Удаляем лишнее.
Все делается буквально в пару кликов.
Для изменения уровня звука на дорожке используется панель управления, она позволяет регулировать все параметры звучания.
Чтобы изменить звук только в одном фрейме поступают следующим образом:
- Выделяют фрагмент;
- Нажимаем на клавишу V. Также можно кликнуть правой кнопкой мыши в панели управления, далее из контекстного меню выбирают «вставить огибающую».
В итоге появится горизонтальная линия, она называется звуковая огибающая.
- На этой линии создаем точки, по которым будем регулировать громкость. Для этого можно дважды кликнуть на огибающую в нужном месте, или правой кнопкой вызвать меню, где нажимают «выбрать точку»;
- Вот по этим точкам и регулируют звучание.
Это основные позиции, которые следует знать при использовании сони вегас про. Но, в каждом из пунктов меню существует достаточно большое количество настроек, что позволяет создавать современное видео в хорошем качестве.
Возможности экспорта и рендеринг
После того, как завершен монтаж следует провести рендеринг (создание клипа). Отличительным моментом от других похожих программ является необходимость выделять фрагмент, который следует визуализировать. Если не произвести выделение, то рендеринг будет происходить бесконечно.
Выделив отрезок потребуется указать параметры будущего фильма. Сделать это можно через меню «файл» – «перевести в..». Так вы попадете в окно, где можно настроить экспорт. В самом простом варианте можно только указать путь сохранения файла, название клипа, соотношение сторон.
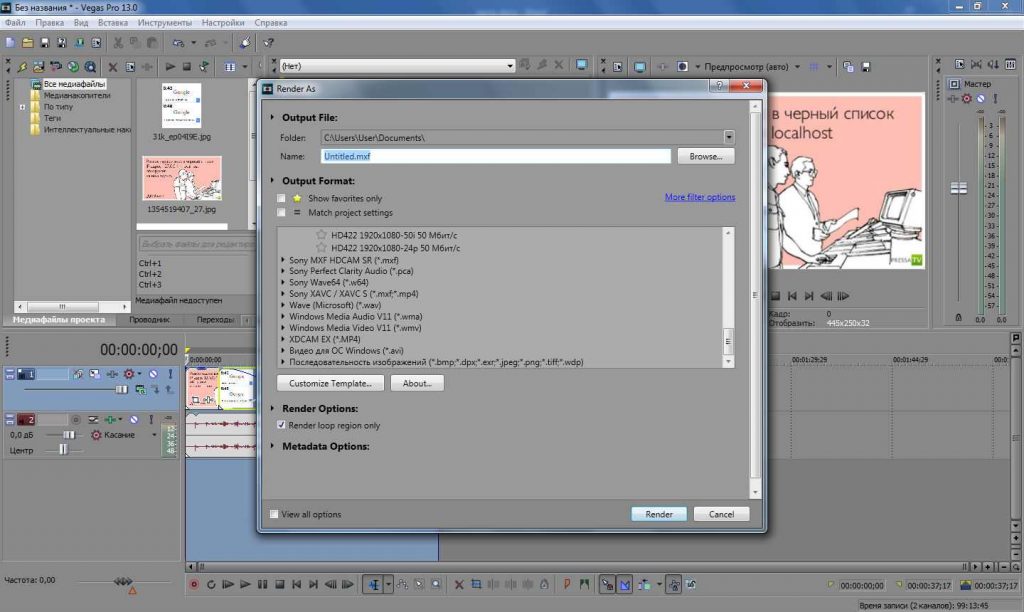
Имеется возможность произвести более точные настройки. Для этого потребуется нажать кнопку CUSTOMIZE TEMPLATE. Это позволит установить не только индивидуальные параметры соотношения сторон, но и битрейт. Последний показатель напрямую влияет на качество изображения.
После выставления всех настроек нажимаем RENDER, так запускается создание клипа. Этот процесс растянут по времени. Все зависит от размеров дорожек и битрейта.
Выводы
Если, вы хотите научиться делать качественные видеофильмы, то вам нужно скачать Сони Вегас 13. Это отличная программа, не уступающая по функционалу профессиональным сборкам. При этом она практически не требует особых настроек, и работает даже на слабом железе. Научиться работать с ней не составит труда.
Хотелось бы узнать, интересны ли вам подобные обзоры. Напишите в комментариях.

Камтазия Студио очень удобная программа, но у меня в видео, записанном ею, отстает звук. Есть ли такая проблема в Сони Вегас?
Если честно, то не встречал такого. Хотя и с Камтазией проблем нет. Могу предположить, что не тянет что-то из железа, вероятнее всего оперативка или видеокарта.
Хотя еще раз повотрюсь на практике с таким не сталкивался.
Вероятно, таки видеокарта, а то ОЗУ поставила 8Гб. Должно на все хватать. И вообще на компе очень плохо видео работает, даже гифки подтормаживают.
Вы не подскажете, может ли видеоадаптер быть причиной того, что браузер еле дышит? Год назад модернизировала комп. Все новое. Даже роутер новый. С начала лета и до сих пор невозможно работать – еле грузится все. Подозреваю, что у меня тут и видеокарта, и сетевая вышла из строя….
Тогда скорее всего видяха. Она чаще всего при работе с Вегас мозг парит. У меня работает на 4 Гб ОЗУ. Единственная проблема при загрузке программы, немного тупит.